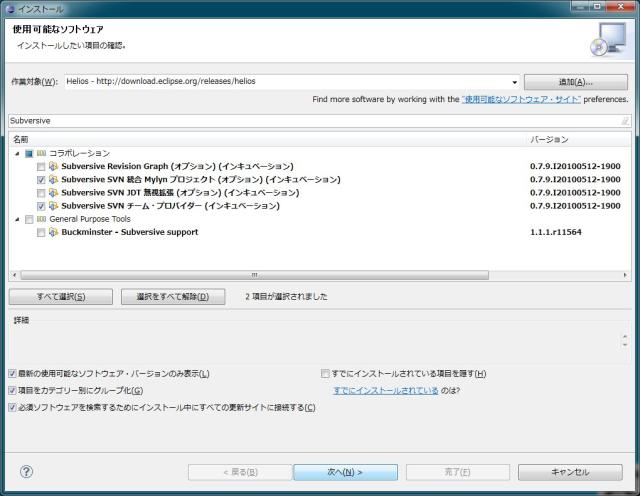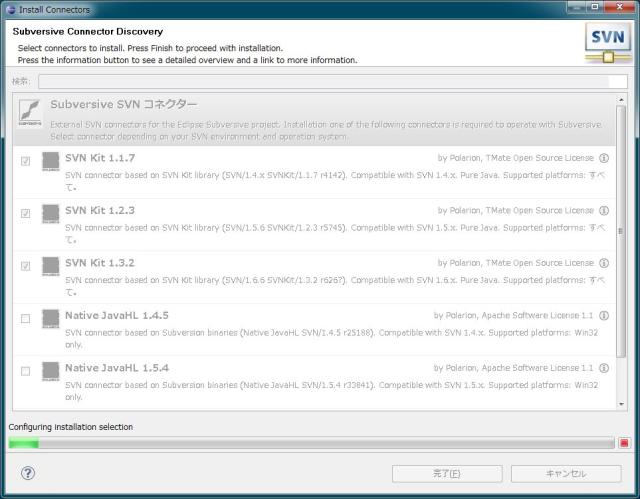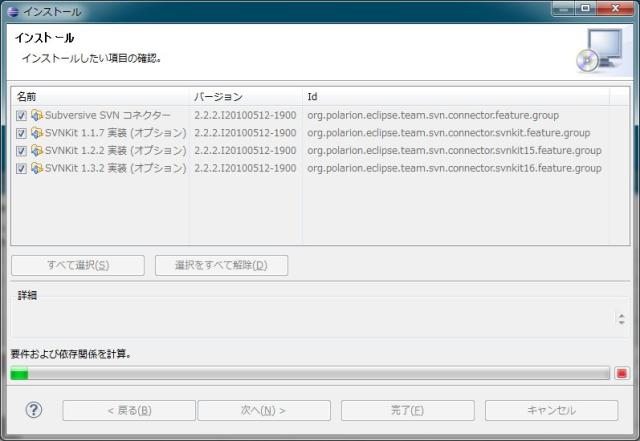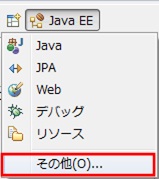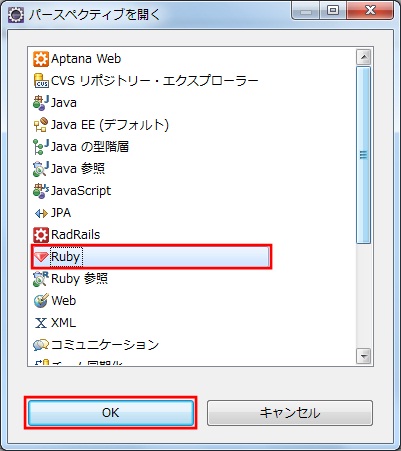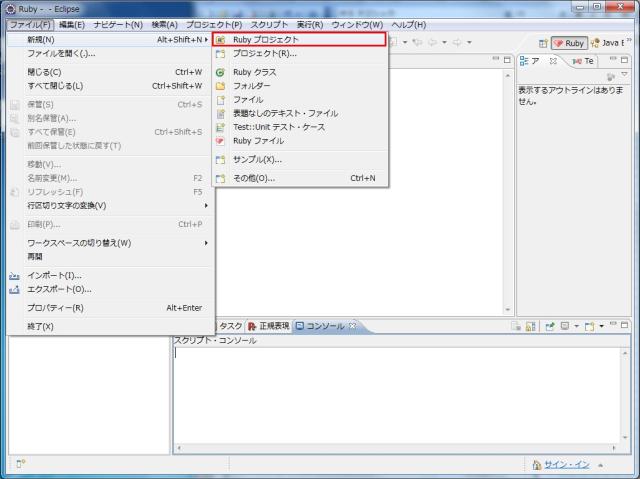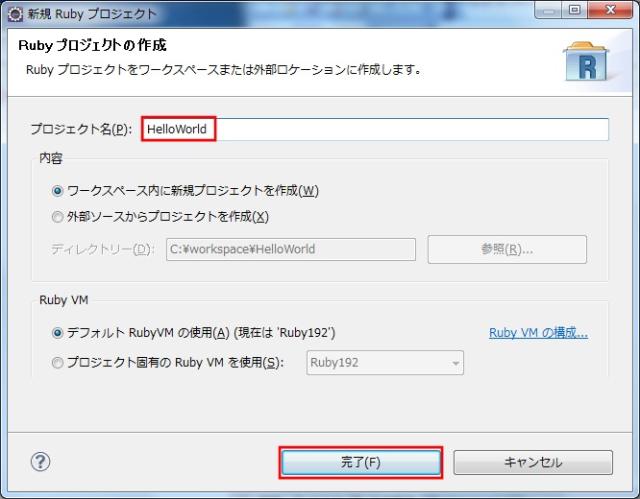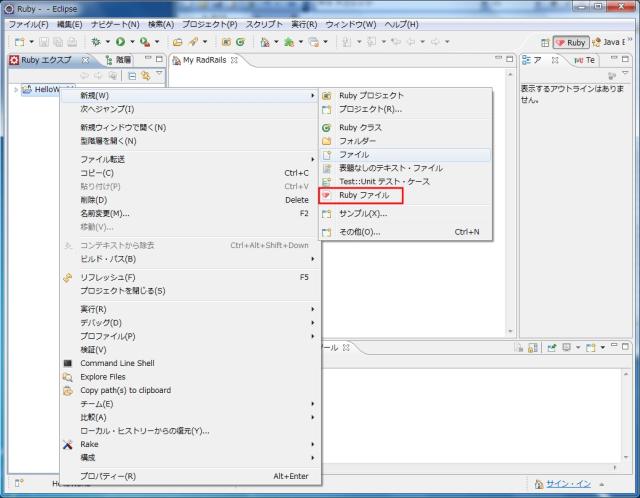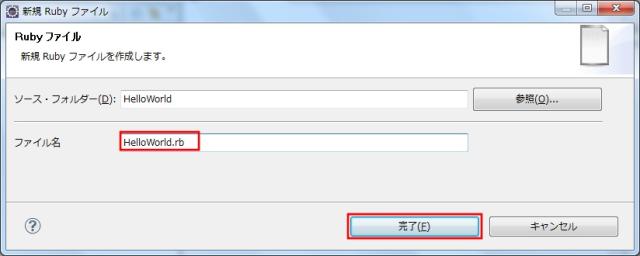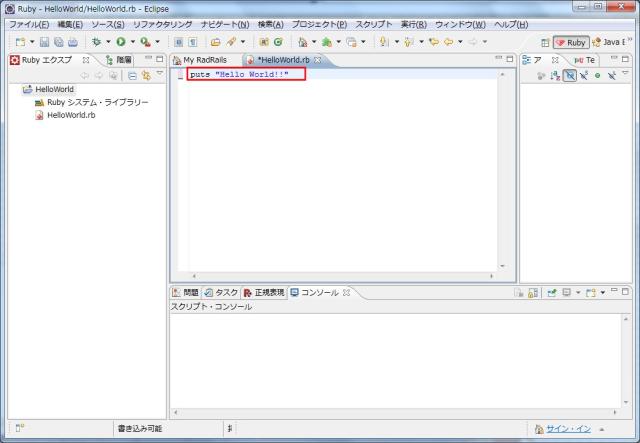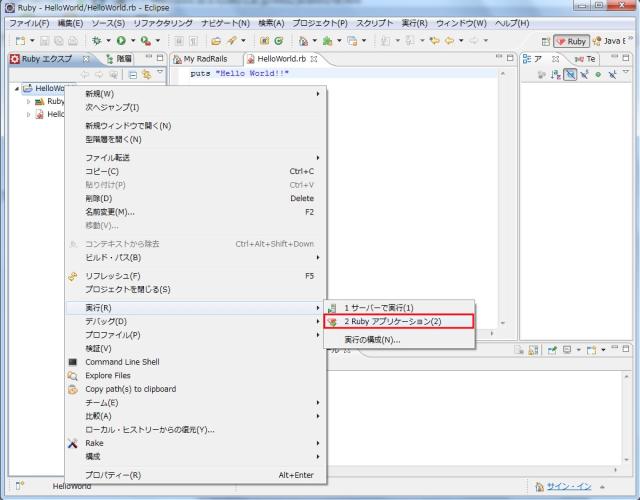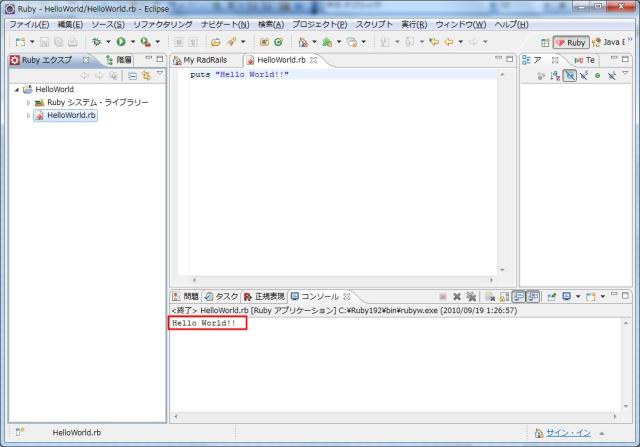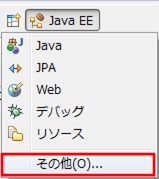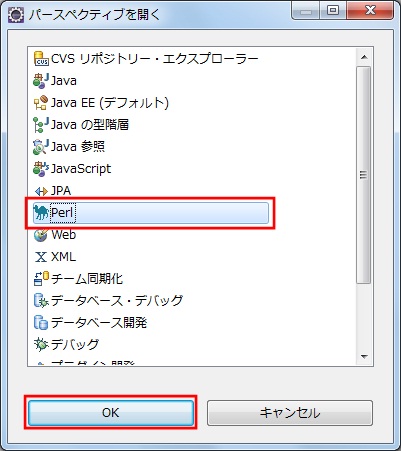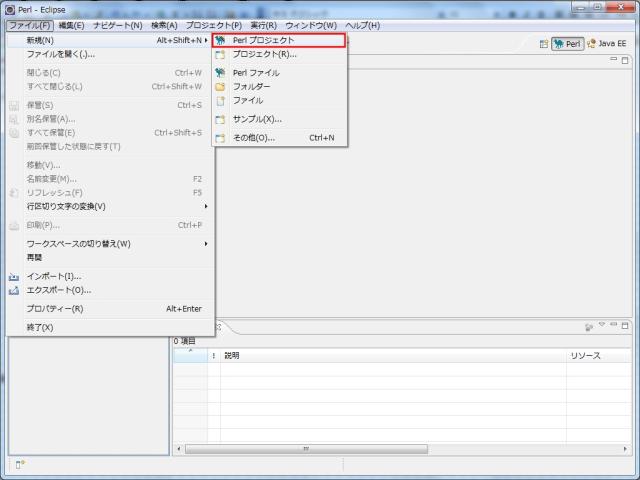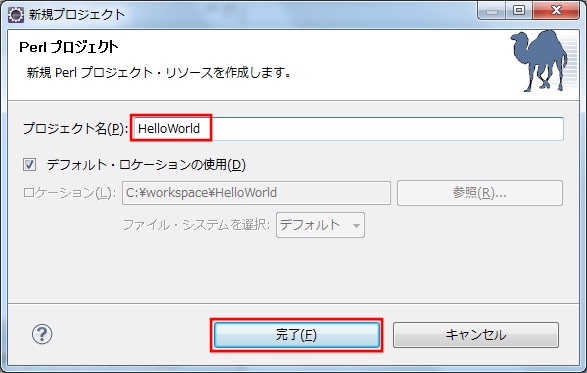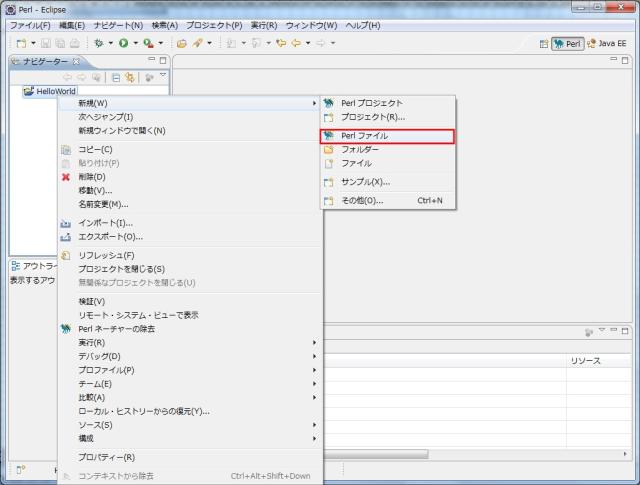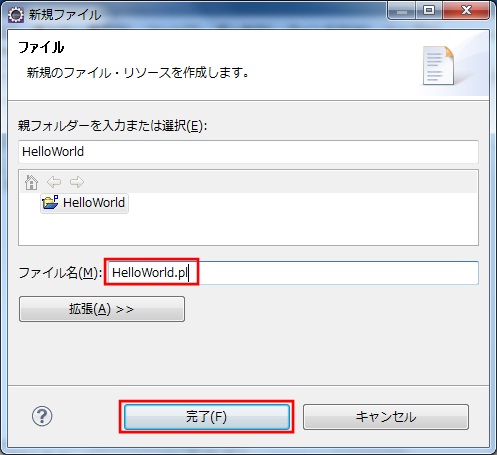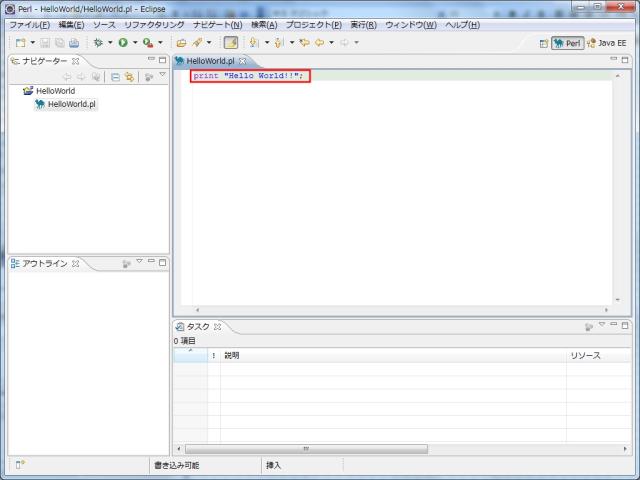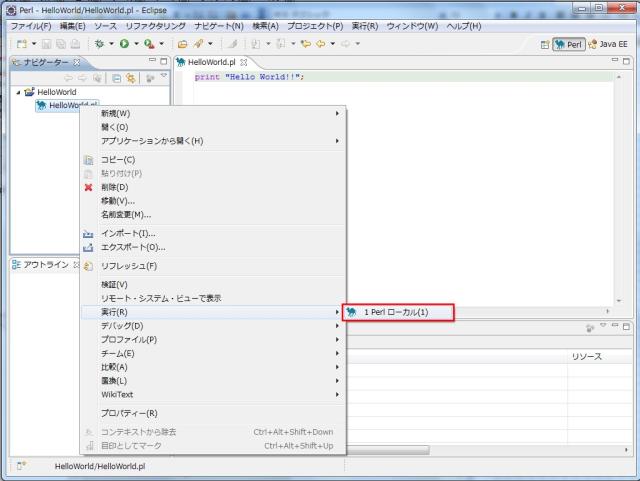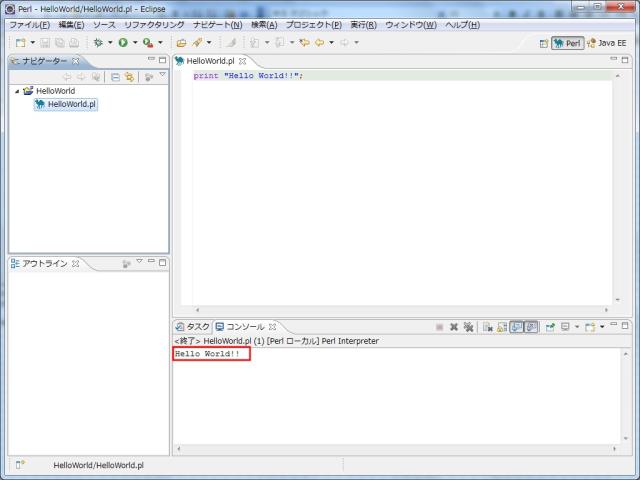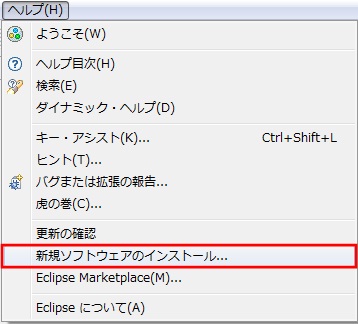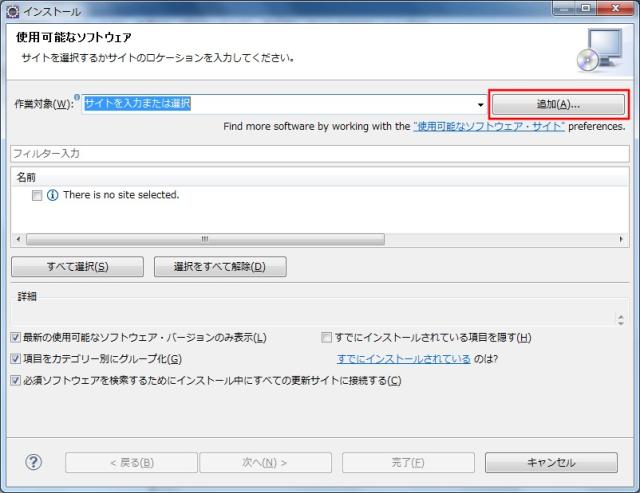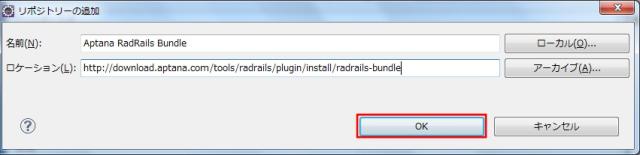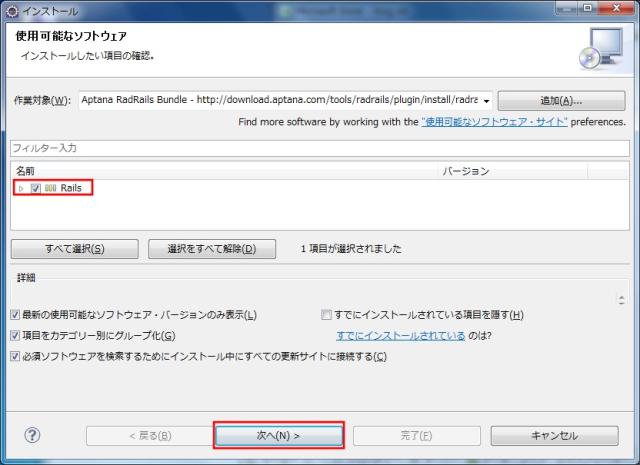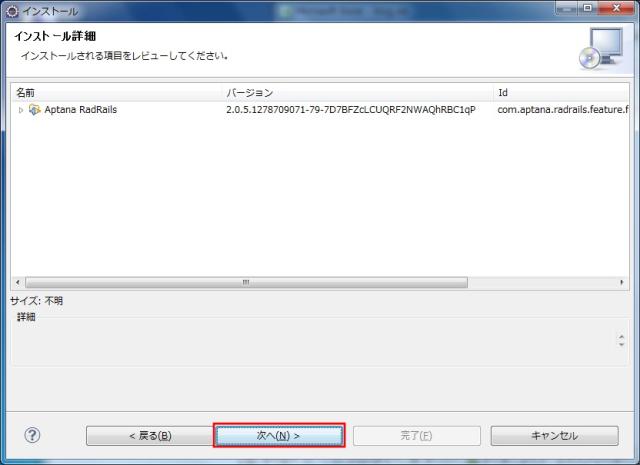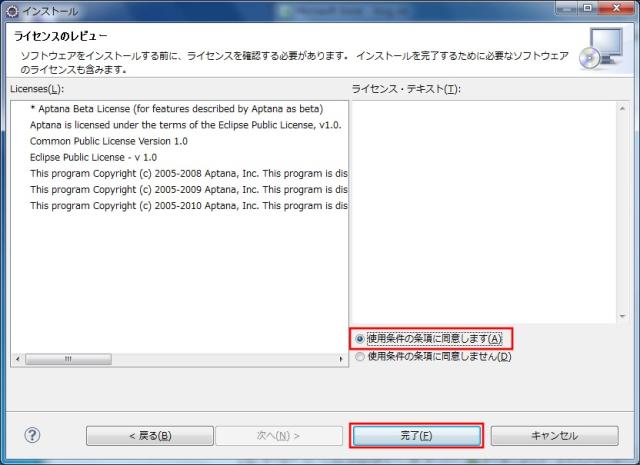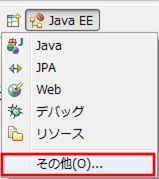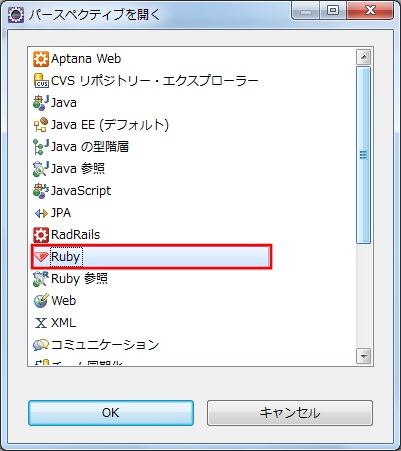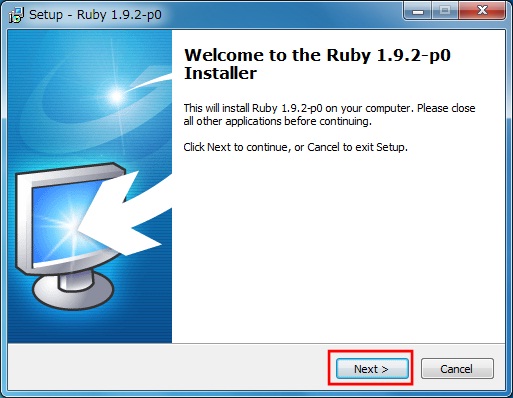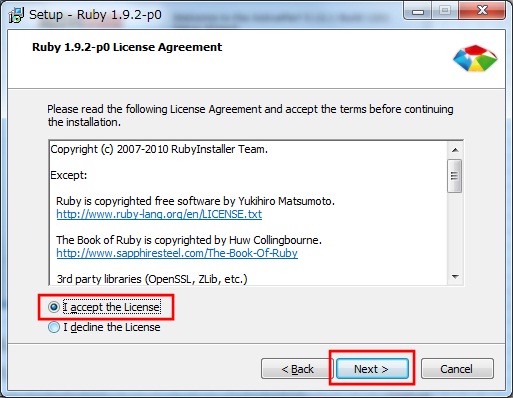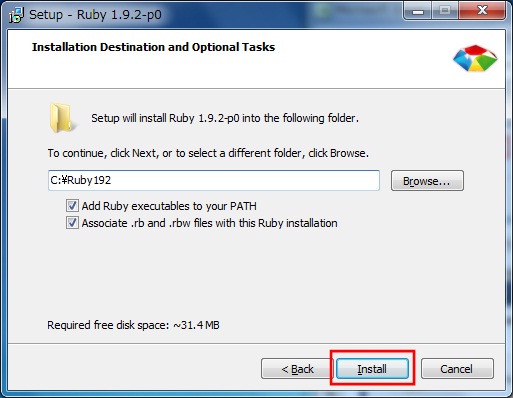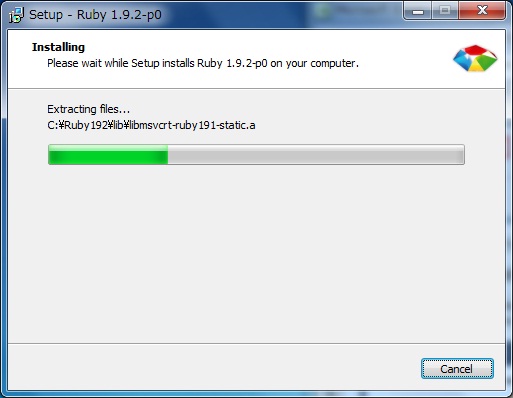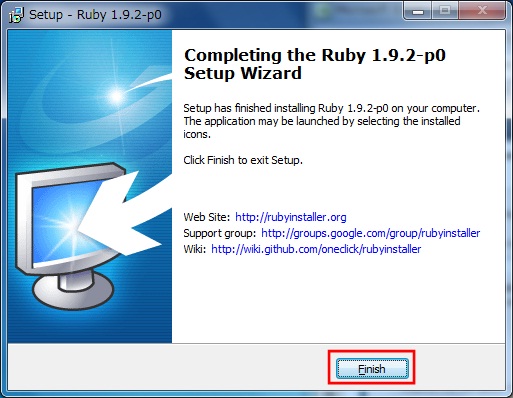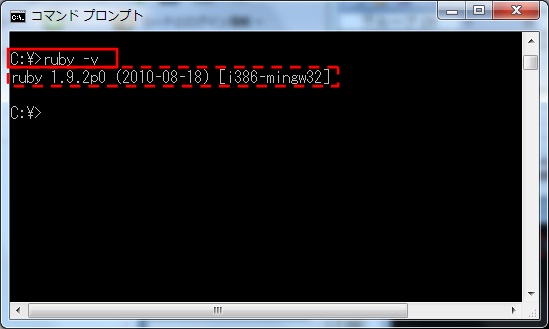eclipse(Helios)にSubversiveプラグインをインストールする
昨年に、Flex Builder 3 + Redmine + Subversion の開発環境構築手順 その1、Flex Builder 3 + Redmine + Subversion の開発環境構築手順 その2、Flex Builder 3 + Redmine + Subversion の開発環境構築手順 その1という記事を書いたのですが、Flash4もリリースされ、さすがにFlex Builder 3は古くなってきたな~と実感しています。
本来ならばFlash4 Builder でRedmineの開発環境構築手順をまとめたいところなのですが、結局ベースはeclipseということで、eclipseの最新バージョン(2011年1月現在)であるHeliosにてRedmine + Subversion の開発環境構築手順をやってみました。
以下、そのときの手順を紹介しますが、1回の記事にするには長いため、Flex Builder 3のときと同じように3回に分けたいと思います。
まずは、その1として、eclipse(Helios)にSubversiveプラグインをインストールしてみました。
【前提条件】
・Redmine、Subversionはインストール、設定済みとします。
【環境】
・Windows 7 Ultimate 64bit
・eclipse(Helios) 64bit
1.メニューバーの 「ヘルプ > 新規ソフトウェアのインストール...」 をクリックします。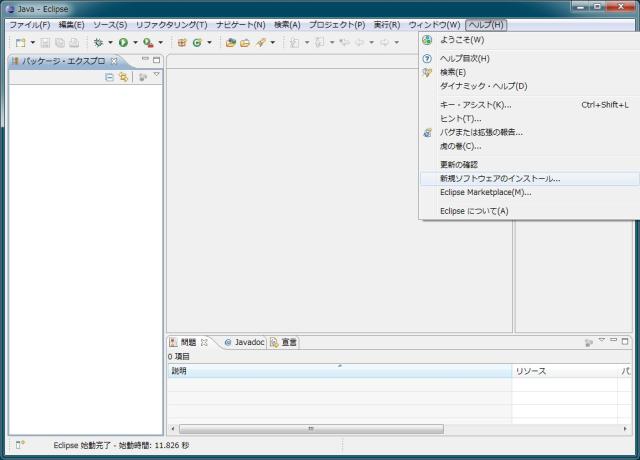
インストール画面が表示されます。
2.作業対象「Helios - http://download.eclipse.org/releases/helios」を選択し、下記のインストールするソフトウェアを選択し[次へ]ボタンをクリックします。
- Subversive SVN 統合 Mylyn プロジェクト
- Subversive SVN チーム・プロバイダー
※この画面では、フィルターを「Suvbersive」で表示を絞り込んでいます。
3.次へボタンをクリックします。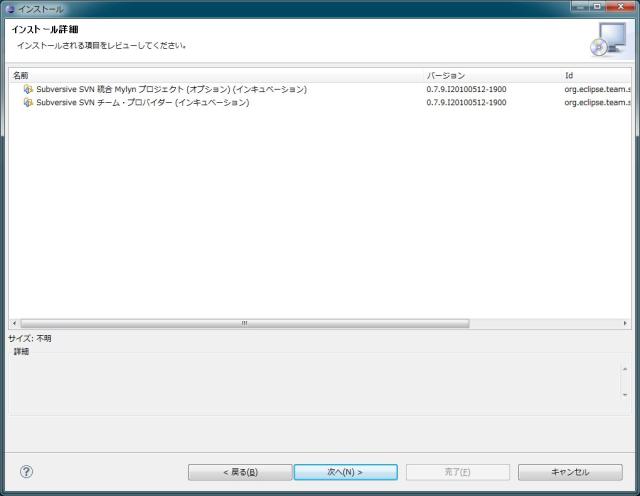
4.「使用条件の条項に同意します(A)」を選択し、完了ボタンをクリックします。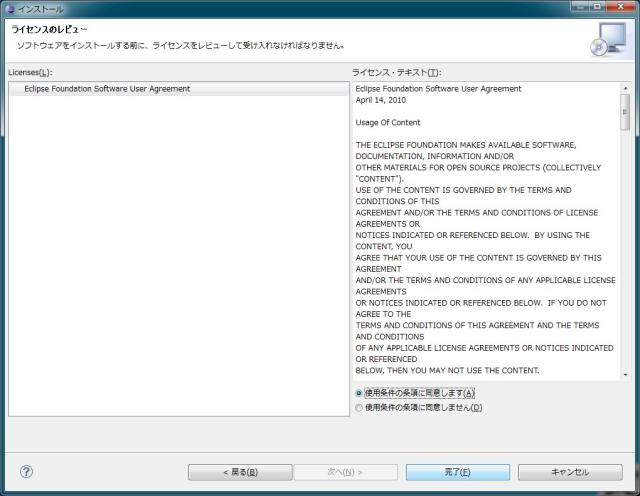
インストールが開始されますので、しばらく待ちます。
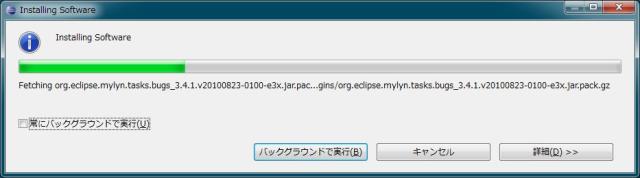
5.Restart Nowボタンをクリックし、eclipseを再起動します。
再起動時に、SVN Install Conectors 画面が表示されます。
6.「SVN Kit」を選択し、完了ボタンをクリックします。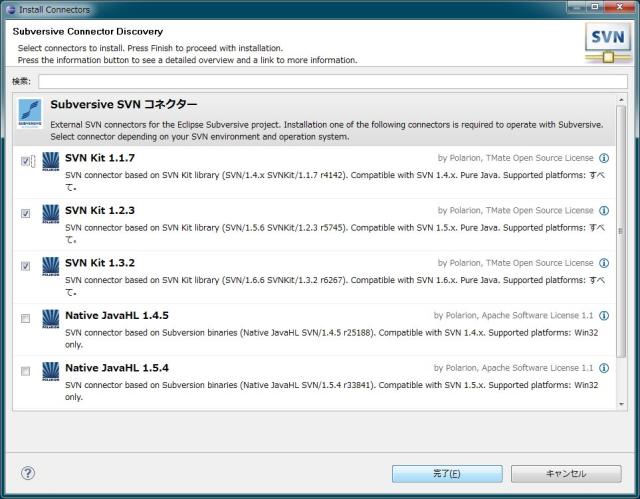
暫く待ちます。
7.次へボタンをクリックします。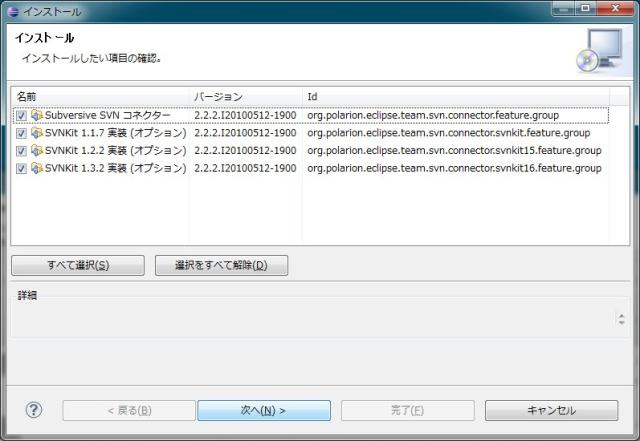
暫く待ちます。
8.次へボタンをクリックします。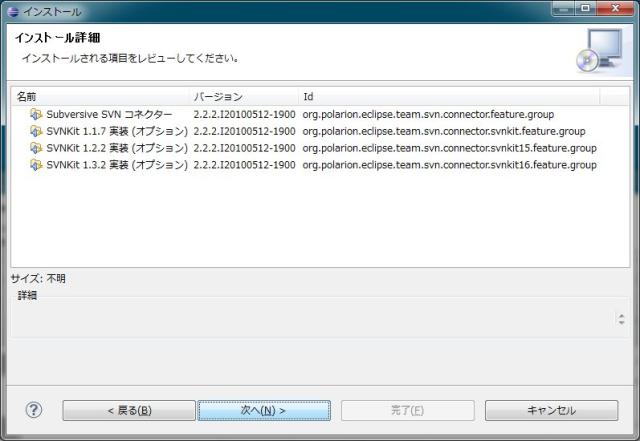
9.「使用条件の条項に同意します(A)」を選択し、完了ボタンをクリックします。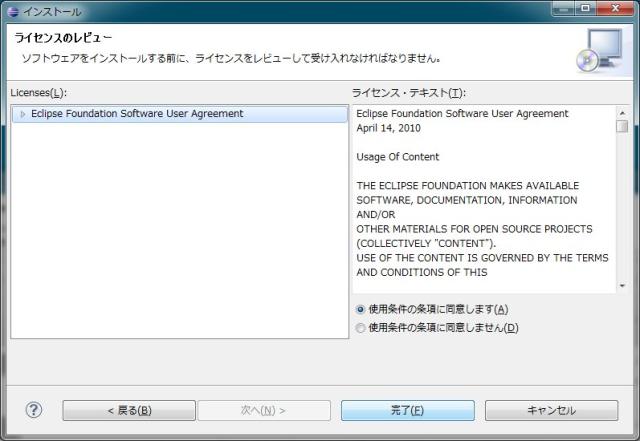
インストールが開始されますので、しばらく待ちます。

警告が出たら、OKボタンをクリックします。

10.Restart Nowボタンをクリックし、eclipseを再起動します。
以上で、Subversiveのインストールが完了します。
次回はMylynの設定をしてみたいと思います。