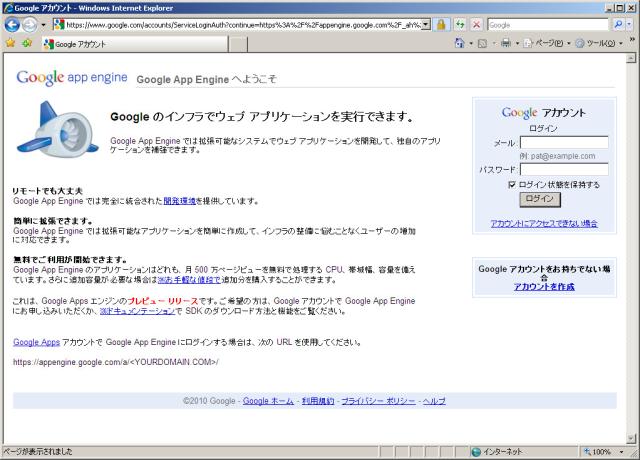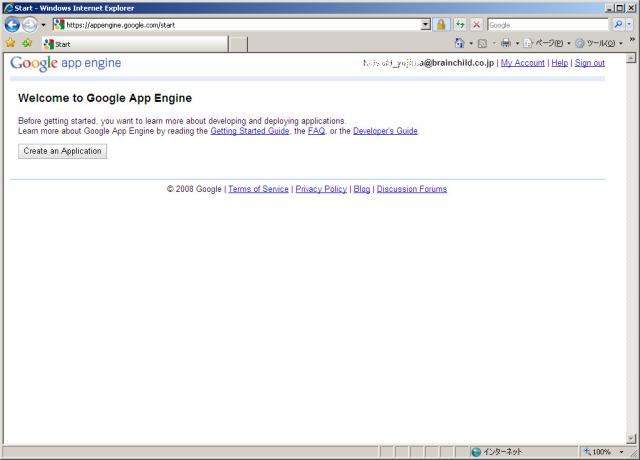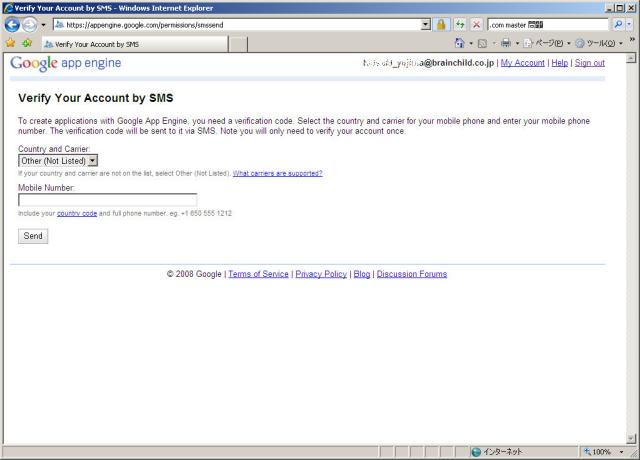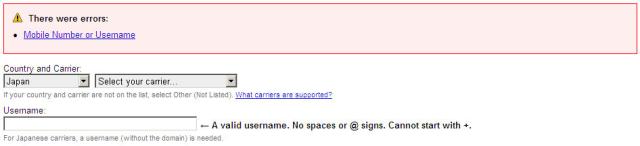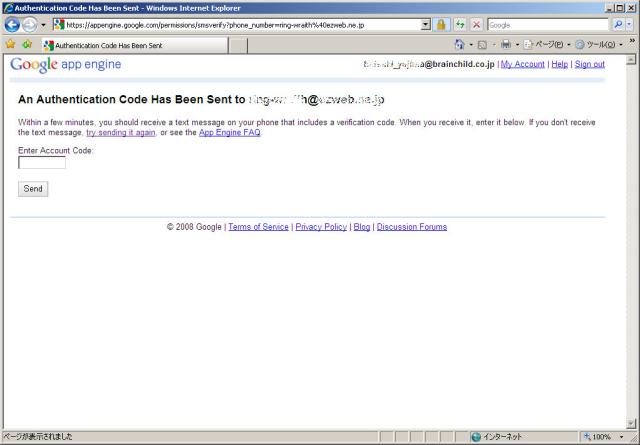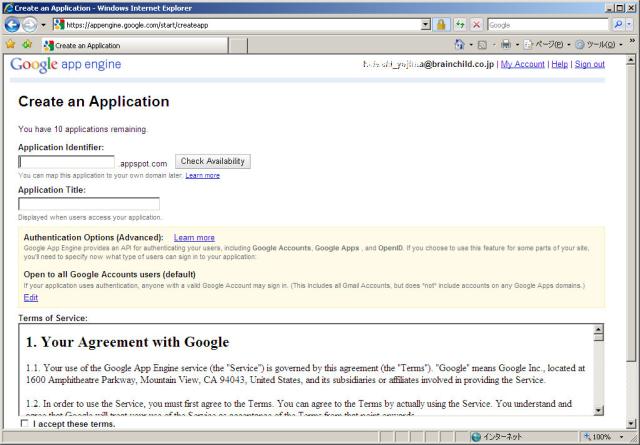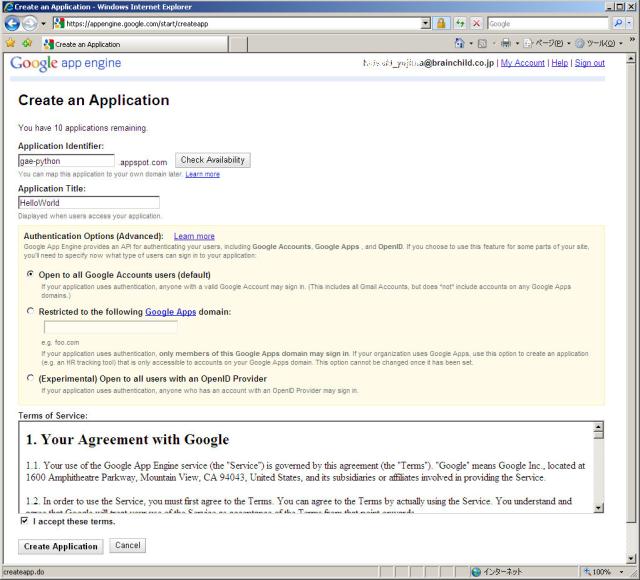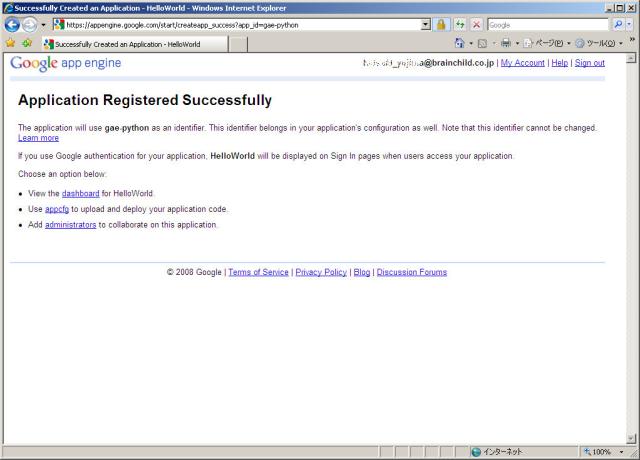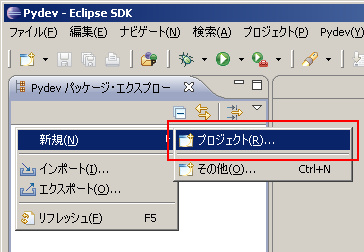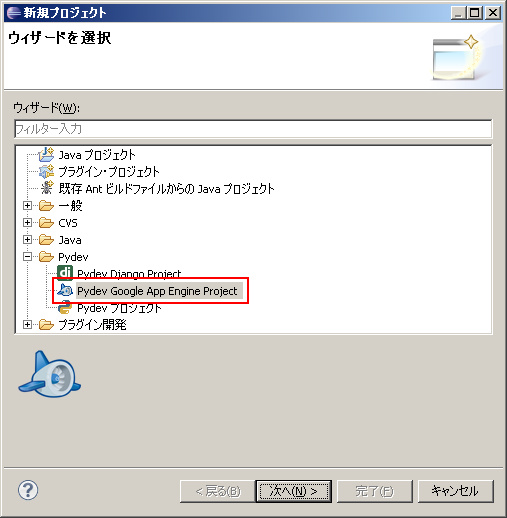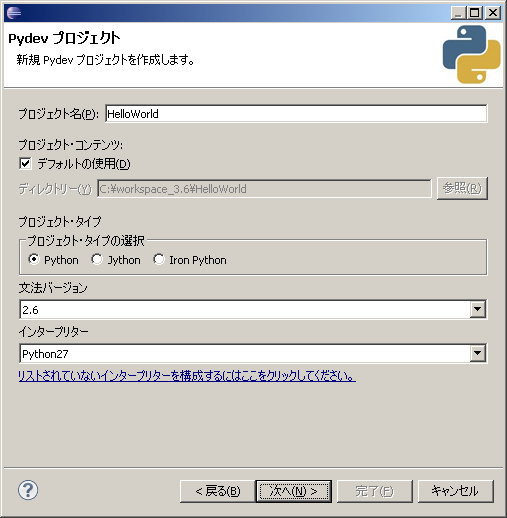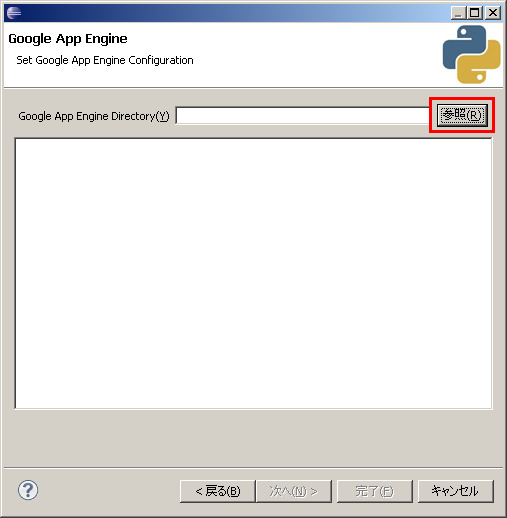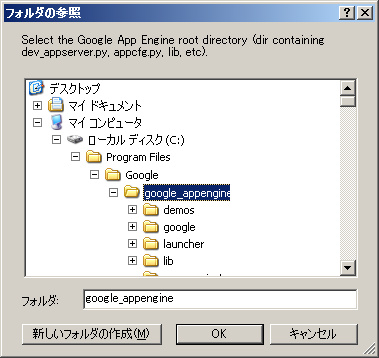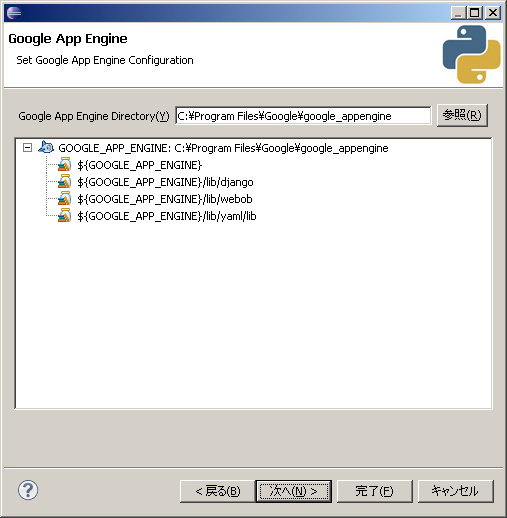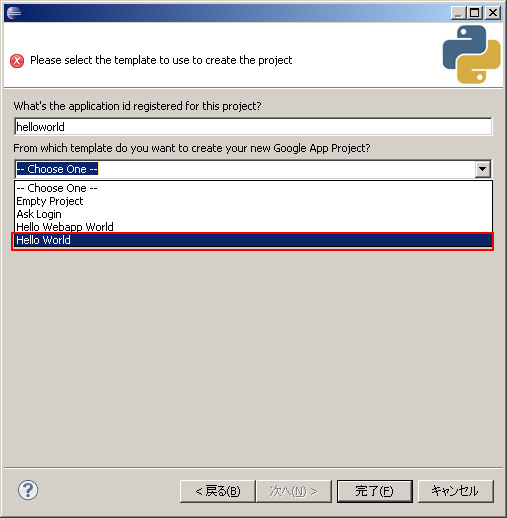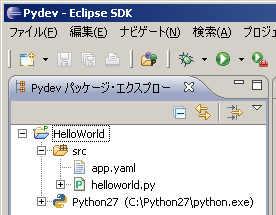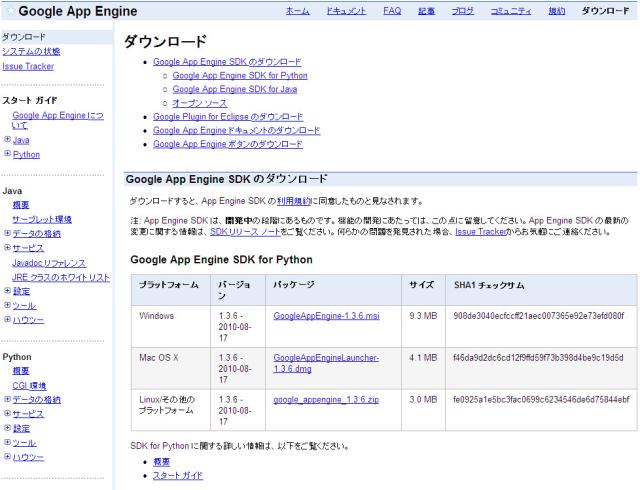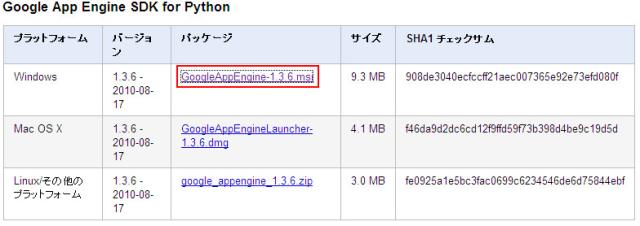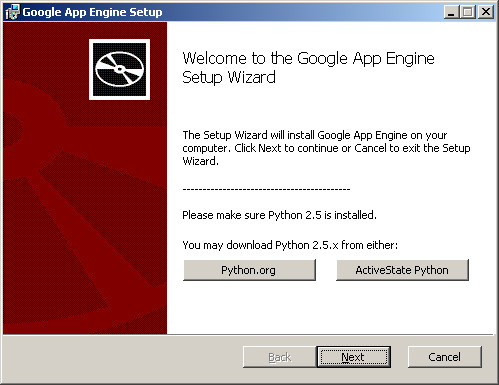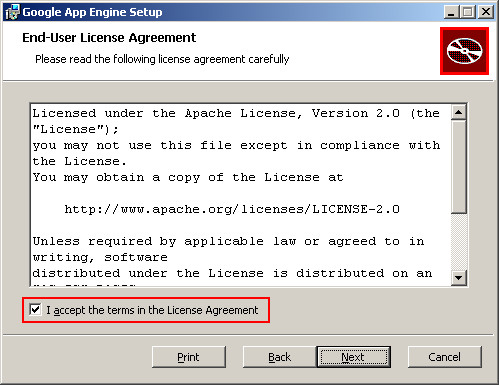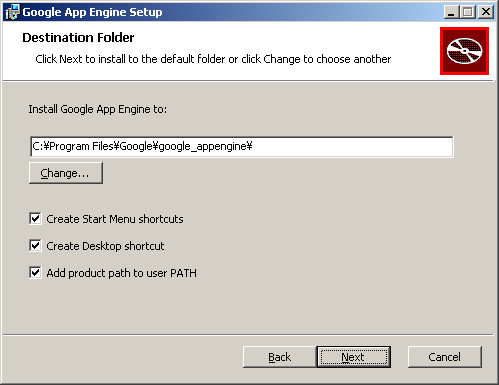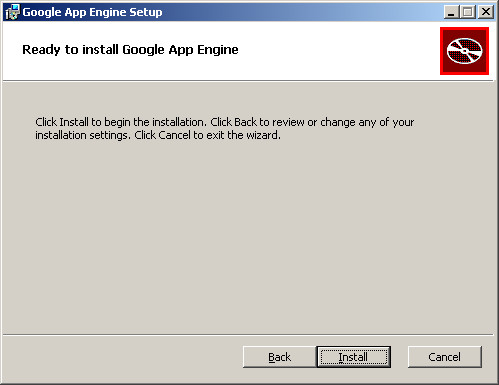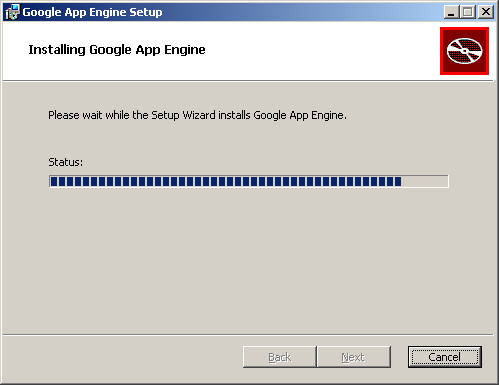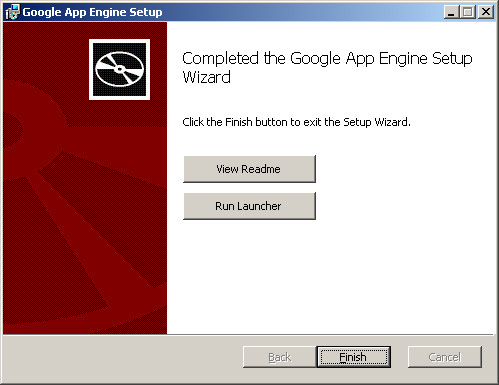前回までの記事で、GAE用Pythonのアプリケーションをローカルで動作させるところまでを記述しました。
最終回として今回は、Google App Engineに実際にデプロイし、GAE上で動作するところまで行ってみたのでご紹介したいと思います。
Google App Engineアプリケーションの登録
1.Google App Engine のアプリケーション登録のために、下記URLにアクセスします
この際、Googleアカウントが必要になります。
Googleアカウントを持っていない場合は、アカウントを作成するため、画面上の「アカウントを作成」をクリックします。
Googleアカウント作成については、下記に詳細が記されています。
http://www.google.com/support/accounts/bin/topic.py?hl=jp&topic=14123
アカウントをお持ちの場合は、ログイン情報を入力してログインします。
2.「Create an Application」ボタンをクリックします
SMS認証の画面が表示されます。
3.必要項目を入力して「Send」ボタンをクリックします
| Country and Carrier: | 国と通信事業者を選択します |
| Mobile Number: | 電話番号、またはメールアドレス(@以降は入力してはいけません)を入力します |
Country and Carrier は、「Japan」を選択すると下記のように日本の携帯事業者が選択できるようになります。
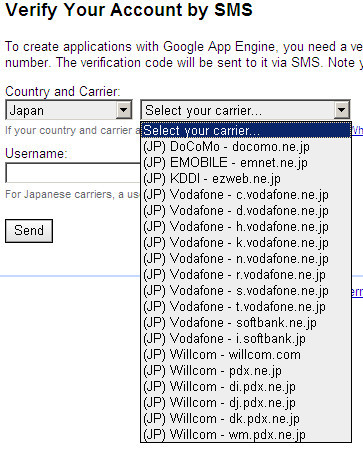
「Send」ボタンクリック後、Googleから下記内容のメールが携帯に送信されてきます。
Google App Engine Code: xxxxxxx
※xxxxxxxの部分に数字7桁のコードがあります。
GAE登録時 Mobile Number 入力時に起きた問題
Movile Number には電話番号ではなく、メールアドレス(ドメインなし)を入力したほうが良い(らしい)
Mobile Number には電話番号を入力するかと思いきや、電話番号を入力したときに下記のように怒られました。
私の携帯はDocomoなのですが、Googleの下記のページにも書いてあるように DocomoとKDDIには問題があるらしいです。
アプリケーション作成のための SMS 検証
http://code.google.com/intl/ja/appengine/kb/sms.html
ソフトバンクであれば、電話番号の先頭に"+81"を付ければ良いみたいですが、ソフトバンク携帯を持っていないためこちらは未検証です。
4.「Enter Account Code」に 3の手順後Googleから送られてきたコードを入力して、「Send」ボタンをクリックします
5.アプリケーション作成に必要な情報を入力します
| Application Identifier |
アプリケーションIDを入力します ※アプリケーションIDは全世界でユニークでなければなりません 使用可能であるかは「Check Availability」ボタンを押すことで確認できます |
| Application Title: |
アプリケーションタイトルを入力します アプリケーションタイトルは任意で大丈夫です |
6.「I accept theese terms.」チェックボックスにチェックし、[Create Application]ボタンをクリックします
アプリケーション作成が成功した場合、下記の画面が表示されます。
アプリケーションのアップロード
実際に作成したアプリケーションをアップロードします。
ここでアップロードするファイルは、前回の記事で作成した「Hello world」アプリケーションです。
1.app.yaml ファイルを編集します
application設定値を上記「Google App Engineアプリケーションの登録」の「5.アプリケーション作成に必要な情報を入力します」で設定したApplication Identifierの値にします。
application: gae-python version: 1 runtime: python api_version: 1 handlers: - url: /.* script: helloworld.py
2.下記コマンドを入力して、アップロードを行います
> appcfg.py update helloworld/
※helloworld/ の部分は、実際に開発を行っている appl.yaml(1の手順で編集したファイル)、helloworld.py が存在するフォルダー名を指定します。
私の環境はWindowsで、eclipseのworkspace をCドライブ直下に作成していますので「C:\workspace\HelloWorld\src」でした。
この場合のコマンドは appcfg.py update C:\workspace\HelloWorld\src となりました。
コマンド実行後、コマンド プロンプト には下記のようなメッセージが出力されます。
Application: gae-python; version: 1. Server: appengine.google.com. **************************************************************** There is a new release of the SDK available. ----------- Latest SDK: api_versions: ['1'] release: 1.3.7 timestamp: 1282688496 ----------- Your SDK: api_versions: ['1'] release: 1.3.6 timestamp: 1278528410 ----------- Please visit http://code.google.com/appengine for the latest SDK **************************************************************** Scanning files on local disk. Initiating update. Email: <Googleアカウントのメールアドレスを入力します> Password for xxx@brainchild.co.jp:<Googleアカウントのパスワードを入力します> Cloning 1 application file. Deploying new version. Checking if new version is ready to serve. Will check again in 1 seconds. Checking if new version is ready to serve. Will check again in 2 seconds. Checking if new version is ready to serve. Will check again in 4 seconds. Checking if new version is ready to serve. Will check again in 8 seconds. Checking if new version is ready to serve. Will check again in 16 seconds. Checking if new version is ready to serve. Closing update: new version is ready to start serving.
途中で、GoogleアカウントのユーザーID(メールアドレス)、パスワード入力を求められる(<Googleアカウントのメールアドレスを入力します>、<Googleアカウントのパスワードを入力します>となっている部分)ので入力します。
アップロードが正常に終了すると、GAEにアプリケーションが登録されます。
実際に今回の手順で、私が作成したGAEのHelloWorldアプリケーションは下記になります。
http://gae-python.appspot.com/